Source : http://papinazwa.wordpress.com/
Label : ubuntu, virtual host, DNS Server
Note
========
Posting ini berkaitan dengan beberapa artikel sebelumnya diantaranya:
1. Aplikasi xampp
2. Aplikasi sisfokol
2. Aplikasi gallery
3. Aplikasi open campus
4. Aplikasi ujian online
5. Aplikasi focus SIS
Dimana semua aplikasi tersebut telah kita installkan dalam sistem lokal kita dengan menggunakan OS Ubuntu 7.04
Pengertian DNS
==============
Kenyamanan anda ber-internet ria tidak akan seindah sekarang tanpa kerja sebuah server yang bernama DNS. “DNS dapat disamakan fungsinya dengan buku telepon. Dimana setiap komputer di jaringan Internet memiliki host name (nama komputer) dan Internet Protocol (IP) address. Secara umum, setiap client yang akan mengkoneksikan komputer yang satu ke komputer yang lain, akan menggunakan host name. Lalu komputer anda akan menghubungi DNS server untuk mencek host name yang anda minta tersebut berapa IP address-nya. IP address ini yang digunakan untuk mengkoneksikan komputer anda dengan komputer lainnya” (Diding Ardiantoro/www.ilmukomputer.com).
Extrimnya, anda harus menghafal setiap IP Address dari semua alamat situs internet yang akan anda buka - apabila tidak ada Server DNS ini.
Pra Instalasi
=============
Instalasi dan konfigurasi dalam tutorial ini mengikuti kondisi berikut
IP Komputer dimana DNS dan Virtual Host berada : 10.10.10.2/24
Domain : smkn1panongan.sch.id
Beberapa Virtual Host yang akan dibuat:
1. sisfokol.smkn1panongan.sch.id
2. album.smkn1panongan.sch.id
3. belajaronline.smkn1panongan.sch.id
4. ujianonline.smkn1panongan.sch.id
5. focus.smkn1panongan.sch.id
6. inputsoal.smkn1panongan.sch.id
7. ikc.smkn1panongan.sch.id
Instalasi dan Konfigurasi DNS
=============================
instalasi software DNS dengan perintah
$ sudo apt-get install bind9
tunggu hingga proses instalasi selesai.
Biasanya service dns akan langsung diaktifkan, coba saja cek dengan perintah
$ sudo netstat -puntal|grep named
bila tidak muncul apa-apa berarti service dns belum aktif. Untuk mengaktifkan ketikkan saja
$ sudo /etc/init.d/bind9 start
Konfigurasi ZONE smkn1panongan.sch.id
=====================================
Hal berikutnya kita harus melakukan konfigurasi untuk menentukan ZONE Domain yang kita miliki. File yang harus kita edit adalah /etc/bind/named.conf.
Edit file /etc/bind/named.conf dengan perintah
$ sudo nano /etc/bind/named.conf
//Tulis script ini pada bagian paling bawah
//Script ini untuk menentukan ZONE domain smkn1panongan.sch.id
zone “smkn1panongan.sch.id” IN {
type master;
file “db.smkn1panongan.sch.id”;
};
zone “10.10.10.in-addr.arpa” IN {
type master;
file “db.10.10.10″;
};
Gunakan ctrl+o untuk menyimpan dan ctrl+x untuk keluar dari editor setelah anda menyelesaikan penambahan script tersebut pada file /etc/bind/named.conf
Konfigurasi file resolve hostname dan pointer
=============================================
Dari file /etc/bind/named.conf terlihat bahwa kita harus membuat file yang menampung data Hostname dan IP Address dari domain yang kita punya. File yang dimaksud adalah db.smkn1panongan.sch.id dan db.10.10.10
1. Pembuatan dan konfigurasi file db.smkn1panongan.sch.id (resolve hostname)
Kita harus membuat file db.smkn1panongan.sch.id dan kemudian mengeditnya. Lakukan saja dengan perintah
$ sudo nano /var/cache/bind/db.smkn1panongan.sch.id
// Tuliskan script dibawah ini pada file tersebut
; smkn1panongan.sch.id
$TTL 604800
@ IN SOA ns1.smkn1panongan.sch.id. root.smkn1panongan.sch.id. (
2006020201 ; Serial
604800 ; Refresh
86400 ; Retry
2419200 ; Expire
604800); Negative Cache TTL
;
@ IN NS ns1
IN A 10.10.10.2
ns1 IN A 10.10.10.2
www IN A 10.10.10.2
ftp IN A 10.10.10.2
album IN A 10.10.10.2
perpus IN A 10.10.10.2
ikc IN A 10.10.10.2
ujianonline IN A 10.10.10.2
inputsoal IN A 10.10.10.2
belajaronline IN A 10.10.10.2
sisfokol IN A 10.10.10.2
focus IN A 10.10.10.2
Gunakan ctrl+o untuk menyimpan dan ctrl+x untuk keluar dari editor setelah anda menyelesaikan penambahan script tersebut pada file /var/cache/bind/db.smkn1panongan.sch.id.
2. Pembuatan dan konfigurasi file db.10.10.10 (pointer)
Sekali lagi, kita masih harus membuat file db.10.10.10 dan kemudian mengeditnya. Lakukan saja dengan perintah
$ sudo nano /var/cache/bind/db.10.10.10
//Tuliskan script dibawah ini pada file tersebut
; smkn1panongan.sch.id
@ IN SOA ns1.smkn1panongan.sch.id. root.smkn1panongan.sch.id. (
2006020201 ; Serial
604800 ; Refresh
86400 ; Retry
2419200 ; Expire
604800); Negative Cache TTL
;
@ IN NS ns1
ns1 IN PTR 10.10.10.2
2 IN PTR ns1
2 IN PTR ns1.smkn1panongan.sch.id
2 IN PTR album.smkn1panongan.sch.id
2 IN PTR perpus.smkn1panongan.sch.id
2 IN PTR ikc.smkn1panongan.sch.id
2 IN PTR ujianonline.smkn1panongan.sch.id
2 IN PTR inputsoal.smkn1panongan.sch.id
2 IN PTR belajaronline.smkn1panongan.sch.id
2 IN PTR sisfokol.smkn1panongan.sch.id
2 IN PTR focus.smkn1panongan.sch.id
Gunakan ctrl+o untuk menyimpan dan ctrl+x untuk keluar dari editor setelah anda menyelesaikan penambahan script tersebut pada file /var/cache/bind/db.10.10.10
Konfigurasi file DNS Localhost
==============================
Untuk mampu melakukan pengujian apakah konfigurasi yang tadi kita lakukan di atas sudah berhasil, kita harus mengatur sistem agar mampu melakukan query terhadap pencarian hostname dari domain yang kita kelola. File yang harus kita edit adalah /etc/resolv.conf. Segera lakukan konfigurasi pada file tersebut dengan perintah
$ sudo nano /etc/resolv.conf
//Isi dengan script berikut
search localhost
nameserver 127.0.0.1
search smkn1panongan.sch.id
nameserver 10.10.10.2
domain smkn1panongan.sch.id
Bila sudah selesai, simpan(ctrl+o) dan segera keluar(ctrl+x) dari editor
Konfigurasi file Networking Local
=================================
Bagaimanapun, proses query hostname tetap memerlukan alamat (IP Address) dimana hostname itu berada. file yang menangani query hostname dan ip address diletakkan di file /etc/hosts.
Edit file /etc/hosts dengan perintah
$ sudo nano /etc/hosts
# Beberapa script pada baris awal mungkin berbeda, yang penting anda harus memperhatikan
# pada bagian script yang berisi IP Address dan hostname
# The following lines are desirable for IPv6 capable hosts
::1 ip6-localhost ip6-loopback
fe00::0 ip6-localnet
ff00::0 ip6-mcastprefix
ff02::1 ip6-allnodes
ff02::2 ip6-allrouters
ff02::3 ip6-allhosts
10.10.10.2 album.smkn1panongan.sch.id album
10.10.10.2 perpus.smkn1panongan.sch.id perpus
10.10.10.2 www.smkn1panongan.sch.id www
10.10.10.2 inputsoal.smkn1panongan.sch.id inputsoal
10.10.10.2 ujianonline.smkn1panongan.sch.id ujianonline
10.10.10.2 ikc.smkn1panongan.sch.id ikc
10.10.10.2 belajaronline.smkn1panongan.sch.id belajaronline
10.10.10.2 sisfokol.smkn1panongan.sch.id sisfokol
10.10.10.2 focus.smkn1panongan.sch.id focus
Simpan(ctrl+o) dan keluar(ctrl+x) dari editor
Konfigurasi file Networking Global
==================================
Lakukan konfigurasi berikut
$ sudo nano /etc/network/options
# isi dengan script berikut
ip_forward = yes
spoofprotect = yes
syncookies = no
Simpan(ctrl+o) dan keluar(ctrl+x) dari editor
Pengujian DNS Server
====================
Akhirnya…INI ADALAH BAGIAN YANG PALING MENDEBARKAN (bagi saya :)) dimana kita akan segera melakukan pengujian terhadap semua konfigurasi yang telah kita lakukan di atas.
1. lakukan perintah dig terhadap nama domain
$ dig smkn1panongan.sch.id
kurang lebih hasilnya sebagai berikut
; <<>> DiG 9.3.4 <<>> smkn1panongan.sch.id
;; global options: printcmd
;; Got answer:
;; ->>HEADER<<- opcode: QUERY, status: NOERROR, id: 55826
;; flags: qr aa rd ra; QUERY: 1, ANSWER: 0, AUTHORITY: 1, ADDITIONAL: 0
;; QUESTION SECTION:
;smkn1panongan.sch.id. IN A
;; AUTHORITY SECTION:
smkn1panongan.sch.id. 604800 IN SOA ns1.smkn1panongan.sch.id. root.smkn1panongan.sch.id. 2006020201 604800 86400 2419200 604800
;; Query time: 0 msec
;; SERVER: 127.0.0.1#53(127.0.0.1)
;; WHEN: Sat Jan 5 00:26:36 2008
;; MSG SIZE rcvd: 83
2. lakukan perintah dig terhadap beberapa hostname dari domain yang sudah kita punya
$ dig album.smkn1panongan.sch.id
kurang lebih hasilnya sebagai berikut
; <<>> DiG 9.3.4 <<>> album.smkn1panongan.sch.id
;; global options: printcmd
;; Got answer:
;; ->>HEADER<<- opcode: QUERY, status: NOERROR, id: 28750
;; flags: qr aa rd ra; QUERY: 1, ANSWER: 1, AUTHORITY: 1, ADDITIONAL: 1
;; QUESTION SECTION:
;album.smkn1panongan.sch.id. IN A
;; ANSWER SECTION:
album.smkn1panongan.sch.id. 604800 IN A 10.10.10.2
;; AUTHORITY SECTION:
smkn1panongan.sch.id. 604800 IN NS ns1.smkn1panongan.sch.id.
;; ADDITIONAL SECTION:
ns1.smkn1panongan.sch.id. 604800 IN A 10.10.10.2
;; Query time: 0 msec
;; SERVER: 127.0.0.1#53(127.0.0.1)
;; WHEN: Sat Jan 5 01:25:13 2008
;; MSG SIZE rcvd: 94
3. lakukan perintah nslookup
$ nslookup album.smkn1panongan.sch.id
kurang lebih isinya seperti berikut
Server: 127.0.0.1
Address: 127.0.0.1#53
Name: album.smkn1panongan.sch.id
Address: 10.10.10.2
Perhatikan
==========
jangan lupa lakukan restart service dns apabila anda melakukan perubahan pada setiap file diatas
$ sudo /etc/init.d/bind9 restart
KESIMPULAN
==========
Bila semua proses di atas (instalasi, konfigurasi, pengujian) telah anda lakukan dan berjalan lancar, berarti kita telah berhasil membuat sebuah DNS Server. Sesuaikan Tutorial diatas dengan Domain yang anda kelola. Selamat ya












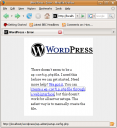
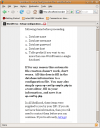
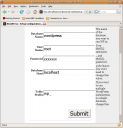
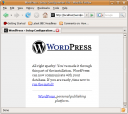
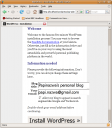
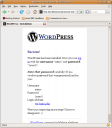
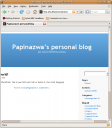
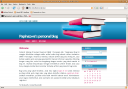
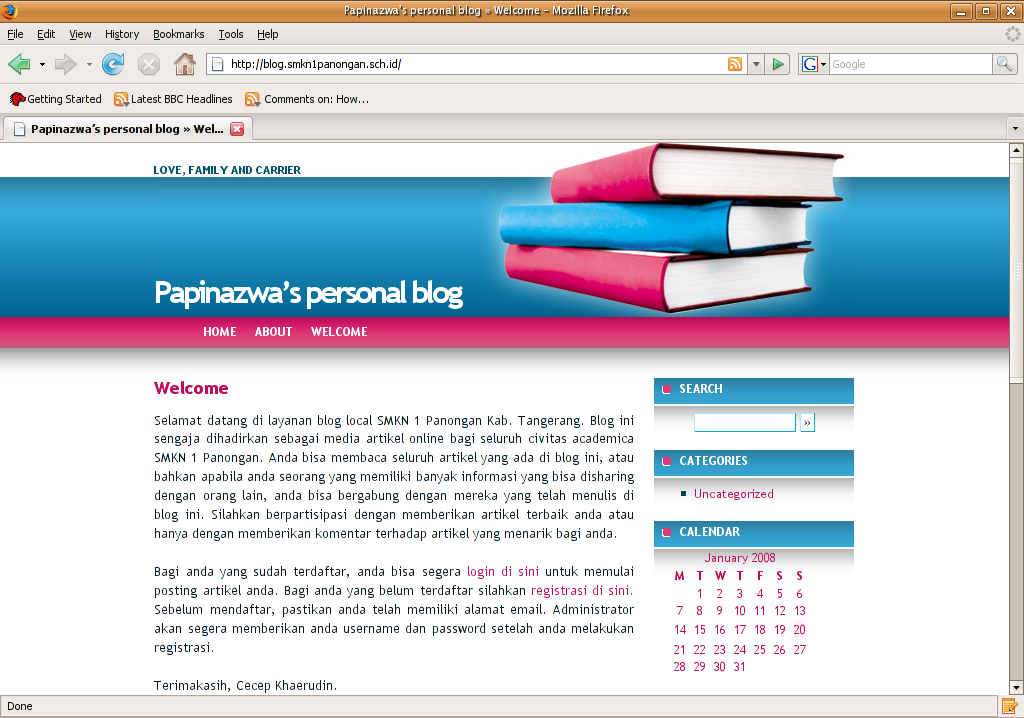
 Mambo Open Source (MOS) adalah sebuah Sistem Manajemen Konten (
Mambo Open Source (MOS) adalah sebuah Sistem Manajemen Konten (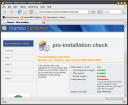
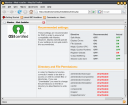
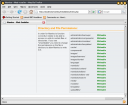
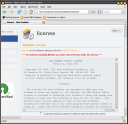
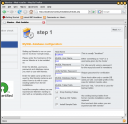
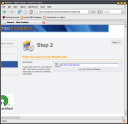

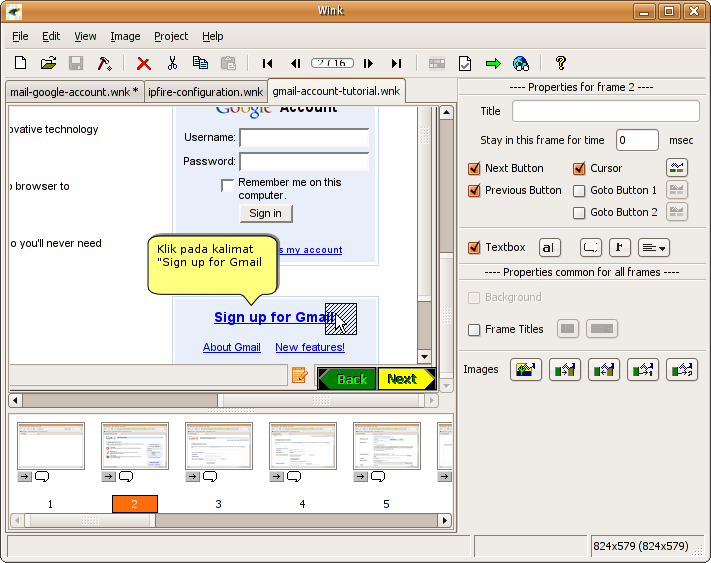
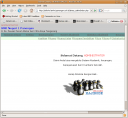
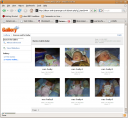
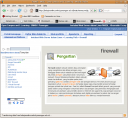
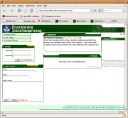
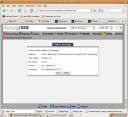
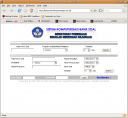



 JAKARTA, KAMIS - Satu demi satu laptop murah masuk ke pasar Indonesia. Setelah Asus merilis Eee PC, Intel juga meluncurkan Classmate PC.
JAKARTA, KAMIS - Satu demi satu laptop murah masuk ke pasar Indonesia. Setelah Asus merilis Eee PC, Intel juga meluncurkan Classmate PC. 























